스케치업 공부하면서 스스로 참고하기 위해 기록하는 필기노트입니다.
블로그 내의 검색 기능을 활용 하시거나 태그를 이용하시면 스케치업 팁들을 검색 하실 수 있습니다.

스케치업에서 template 이란?
작업을 위한 기본 세팅을 말한다
Interior and Production Design - Millimeters 선택
렌더링 이란?
내가 작업한 모델을 사진 처럼 보여주기 위한 작업을 말한다
스케치업에서는 V Ray를 사용
환경설정
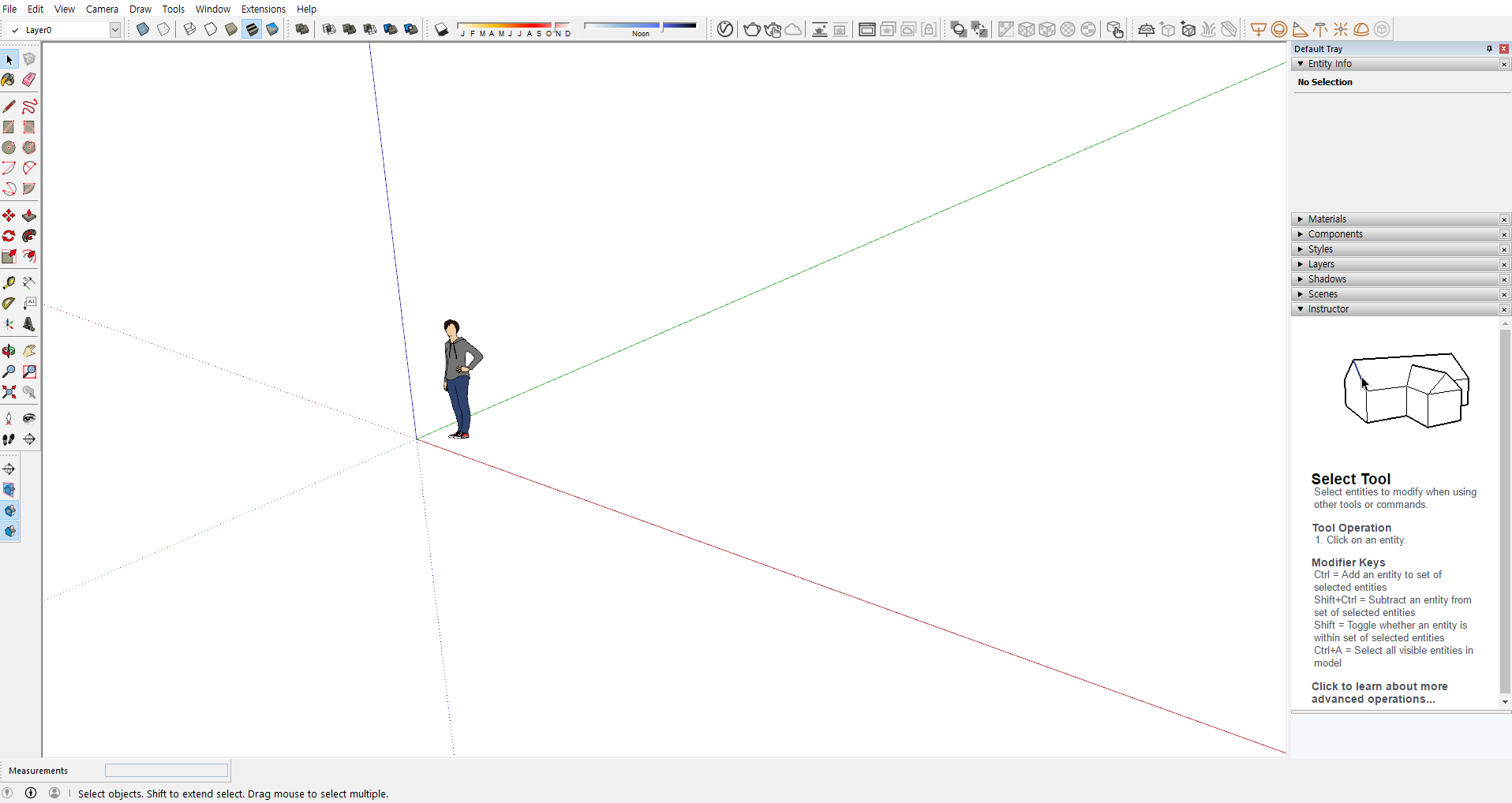
View - Toolbars 에서 자주 쓰는 toolbar 설정
- Large Tool Set
- Layers (중요)
- Measurements
- Section
- Shadows
- Solid Tools
- Syles
View - Toolbars - Options 에서 Large Icons 선택 해제

선택 툴
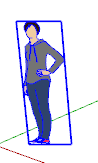
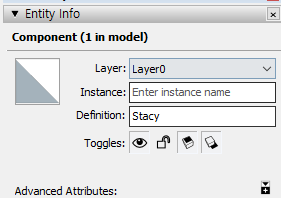
좌 클릭 하면 왼쪽 처럼 파란 테두리가 생기면서 선택 된다.
선택한 모델링이 있으면 Entity Info에 정보가 뜬다
(Entity Info는 Window - Defaut Tray에서 Entity Info 체크 활성화 해서 볼 수 있다.)
여러 entity를 선택하고 entity info를 보면 몇개의 entity가 선택 되었는지 확인 할 수 있다.

라인 툴
선 그릴때 사용한다. 선이 닫히면 면이 생긴다.
면을 지워도 선은 남아있다. 그 이유는 선과 면을 다른 entity로 취급하기 때문이다.
선택을 위해 드래그를 할때 오른쪽에서 왼쪽으로 선택할때 (점선으로 보임)와 왼쪽에서 오른쪽으로 선택할 떄 (실선으로 보임) 기능이 다르다.
오른쪽에서 왼쪽으로 선택하면 닿기만 하면 선택이 된다.
왼쪽에서 오른쪽으로 선택하면 전체가 선택박스에 들어와야 선택이 된다.
Ctrl 누르고 선택하면 추가로 선택된다.
Ctrl + Shift 누르고 선택하면 선택이 해제된다.
Shift 누르고 선택하면 선택이 토글된다.
점찍고 On XX Axis 라는 말풍선 떴을 때 키보드로 치수 입력하여 기준선에 평행한 선 그릴 수 있다.
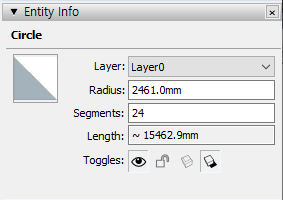
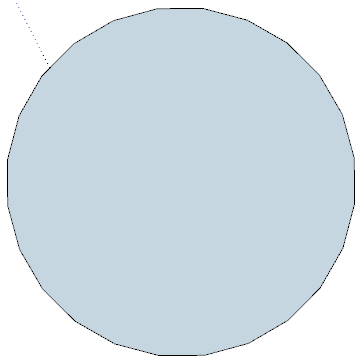
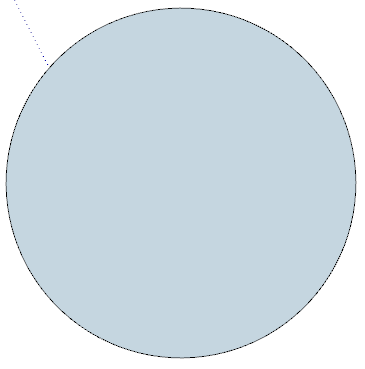
원의 Entity Info에서 Segments 조절해서 원을 좀 더 부드럽게 보이게 바꿀 수 있다.
원을 그릴 때 두 번째 클릭은 축에 평행하도록 그려주자.
스케치업 tip 시리즈 모아보기
#태그를 이용하시면 제 블로그에 있는 비슷한 주제의 글들을 보실 수 있습니다.
'스터디 > 스케치업' 카테고리의 다른 글
| 스케치업 독학 필기 노트 (6) - 필수 루비 3탄 Make Face (0) | 2020.12.13 |
|---|---|
| 스케치업 독학 필기 노트 (5) - 필수 루비 2탄 Purge All (0) | 2020.12.12 |
| 스케치업 독학 필기 노트 (4) - 필수 루비 2D Tools (0) | 2020.12.11 |
| 스케치업 독학 필기 노트 (3) (0) | 2020.11.19 |
| 스케치업 독학 필기 노트 (2) (0) | 2020.11.15 |